Now your Matterport virtual tour is ready, here are some editing virtual tour editing options and other useful tips. It’s useful to note that virtual tour editing can be done at any time, even when the tour has been embedded within a web page
Still have a question? Email or call us (click here for contact details)
- Blur – we can blur anything within a virtual tour using a type of blurring ‘paint brush’. For example the most common usage for this option includes faces, notice boards, photos, or documents on desks. Note: Once something is blurred within the Matterport virtual tour, it cannot usually be undone
- Disable scans – areas you don’t want people to explore can be disabled. These areas you can still see from the ‘floor plan’ view or ‘doll’s house’ and the scans can be re-enabled at any time.
- Delete scans – this will permanently delete scans including all the visual data collected by the scan. This cannot be undone. You won’t see this image on the ‘floor plan’ view or ‘doll’s house’ views anymore
- Start point – the initial view that the tours starts from
- Labels – add an information label to an area or room, for example, in a holiday cottage you might watt to label the main bathroom or dining area. These are most prominent in the ‘floor plan’ view.
- Measurements – allowing visitors to measure anything within the tour. Useful for selling or letting a house, but not appropriate for most virtual tours. Enable or disable this feature
- Guided tour – takes your visitors on an automatic and pre-determined tour. The points of interested are created in the appropriate order with titles and descriptions. There are also many options within this, such as a ‘walkthrough’ or ‘slideshow’. Very useful when you want to take visitors on a tour, as opposed to just letting them explore by themselves.
- Info tags or information pop-ups – attach these to anything within the virtual tour to describe what you can see. Include contents & information such as links, text, titles, images, and films.
- Extra 360 views – 360-degree scans that are not part of the core virtual tour. For example, external views that couldn’t be included. These can be added to the tour and allow you to extend the areas people can see. Sadly this feature isn’t particularly sophisticated so the results are not always exactly what we would hope
Virtual tour editing – functionality to enable or disable
- Doll’s house and floor plan views. These can be disabled or enabled as required
- Tour information can include a web address, a physical address, phone number, email address, descriptions, etc. and appears in the top-left corner of the tour. This can be disabled if required
- Units in imperial or metric (for measurement functionality)
- ‘Space search’ is useful for very large tours and allows people to easily find things like bedrooms or bathrooms
- Floor selector can be enabled or disabled
Extra add-ons
- Add the tour to Google Street View. Overlays the tour in Google Maps by creating a Street View version which is separate to the Matterport version. Integrates with Google My Business, Google Search, Google Earth, Google Maps, and Google Street View
- Schematic floor plan – estate agency style floor plan creating using the measurements collected by the Matterport Virtual Tour
- An E57 file (an .e57 file) – a high density point cloud and cube-map image for all scan locations in a vendor neutral format.
- Assets from the tour which can be used in third-party software such as 3ds max, ReCap, Revit, or AutoCAD. Includes colorized point cloud (.XYZ), reflected ceiling plan image in .JPG and .PDF, high-resolution floor plan image, and 3D mesh file (.OBJ) including the necessary texture map image files (.JPG)
- BIM files – LOD 200 building information model (BIM) in .RVT and .DWG format.
There are other extra and add-ons available – this is a list of the most popular. Get in touch for more info
FAQ
Can we add extra scans to a virtual tour once created? This is potentially possible but will normally need to be planned in advance
Can we ‘re-do’ an area within the virtual tour? This is potentially possible depending on several factors
Can we re-edit the tour after it’s been edited? For example, next year? Yes, editing can be done at any time and does not need any access to the site where the tour is embedded
Can I include the virtual tour in several sites at once? Yes, the virtual tour can be included within as many websites as you like at the same time
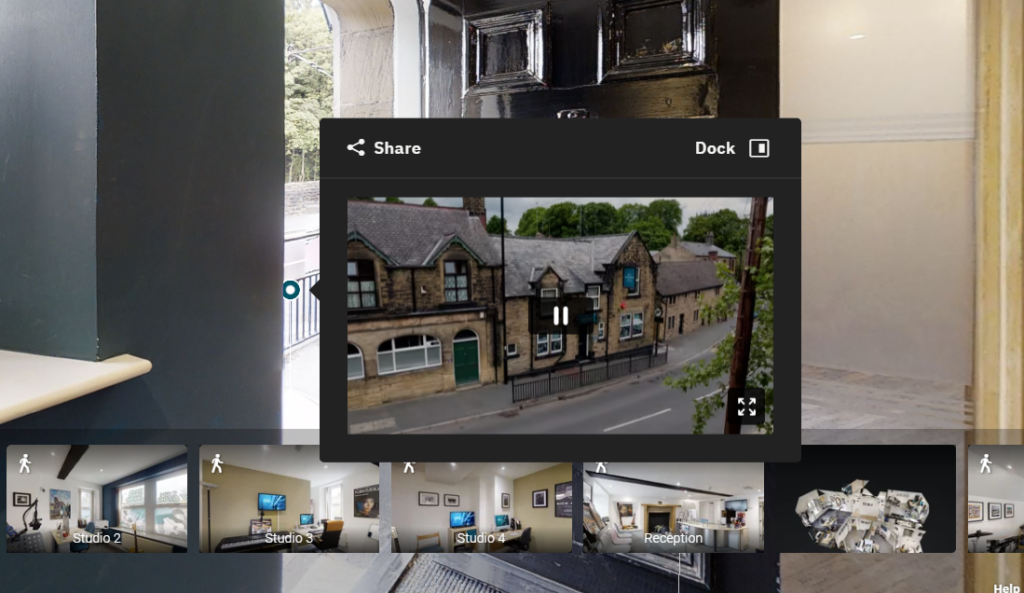
0 Comments Leave a comment