Example Matterport virtual tour
There are lots of ways to explore the virtual tour. A good option is using the ‘arrow’ keys on a desktop computer keyboard. You can also use your mouse to look around and the ‘scroll wheel’ to zoom in
Press the ‘play’ button in the centre of the screen to load the virtual tour.
View in full screen
Press the ‘full screen’ option in the bottom-right corner to view the tour in full screen mode. Here you will also find the link to the VR version along with direct sharing options
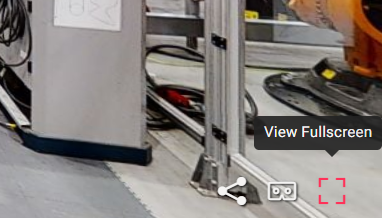
Virtual tour start point
The first thing we do with a new virtual tour is set the ‘start point’. This can be anywhere within the virtual tour. We can also disable the automatic 3D view at the start if required
Information pop-ups
Within the virtual tour we can include information points. Theses points can include text, links and film
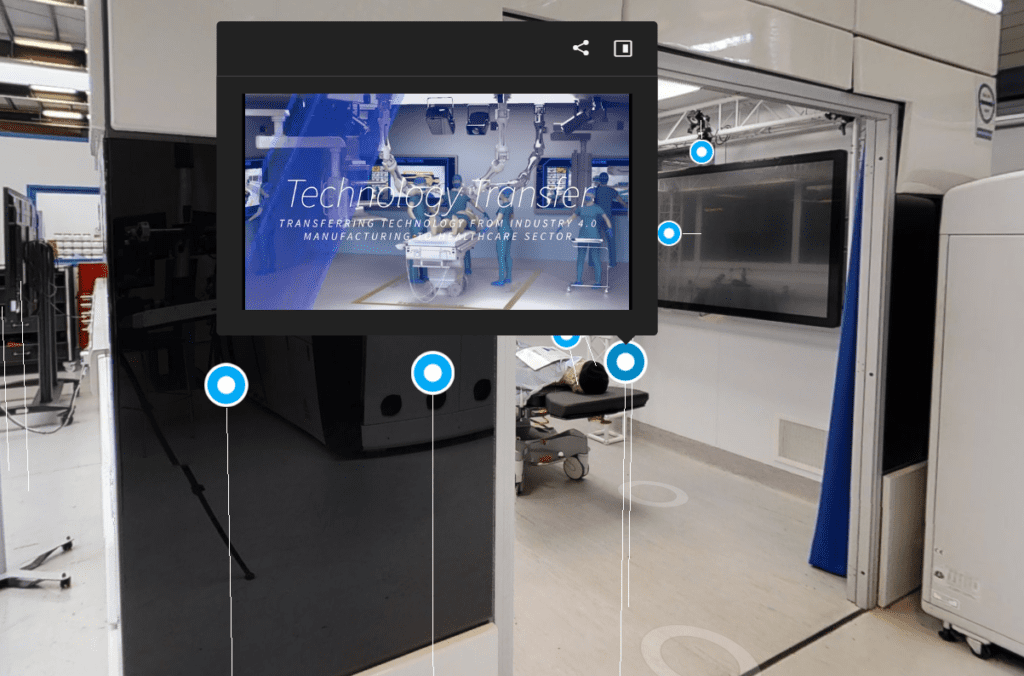
Blurring
If needed, some items within the virtual tour can be blurred – however, this isn’t recommended unless absolutely needed

Hiding scan points
Scan points can be disabled if required. For example, you may not want visitors to view a certain area so the scans that were captured there can be disabled (without deleting them)
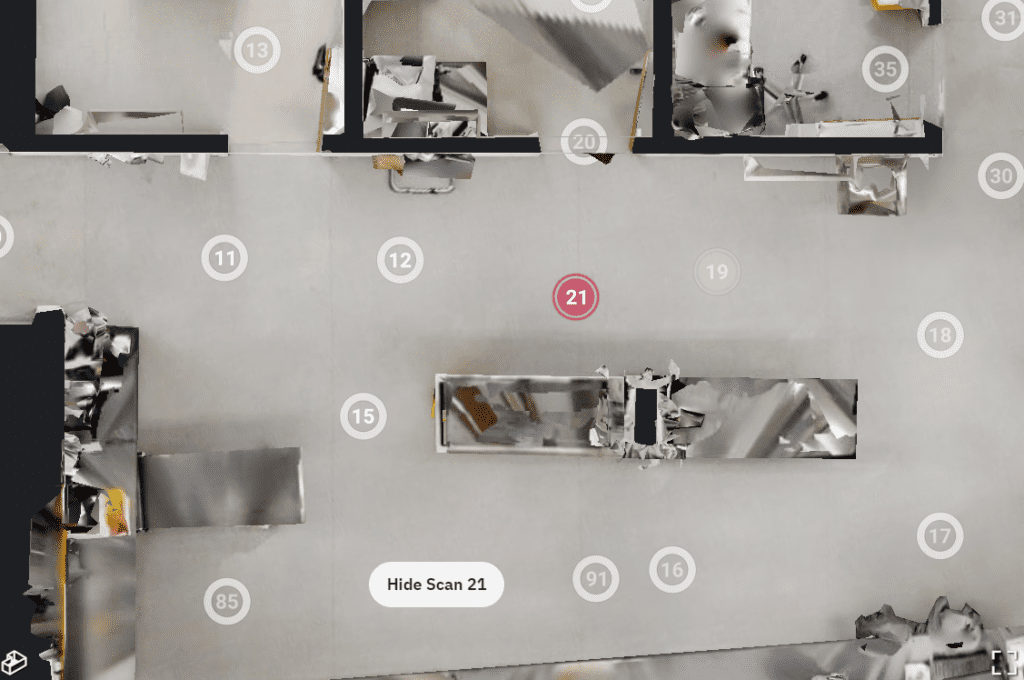
Automatic guided tour
An automatic guided tour can be created which takes you on a pre-defined route around the virtual tour
